Connectivity solutions for small businesses.
Get the tools necessary to succeed in today's digital-empowered economy.

Staying connected with your employees, customers, and communities is more important than ever.
Internet, voice, WiFi, support — we have you covered.
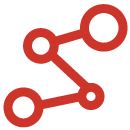
Our fiber and DSL internet services are built for one thing in mind: Keep your business connected to your community. Whether you need internet service for web browsing and managing email or heavy file sharing, point-of-sale systems and large file uploads, Blackfoot has a reliable and fast internet package ready for your business.
Great for point-of-sale systems and high quality video conferencing. Ideal for businesses with less than 5 employees.
Speed-up daily tasks like using cloud-based apps, video conferencing and file sharing. Ideal for businesses with less than 20 employees.
Upload multiple files and run cloud-based apps seamlessly. Ideal for businesses with more than 20 employees.
*not available in all markets
Our Broadband Labels offer a clear and accessible guide to help you navigate the details of your service. By presenting essential information such as pricing, speeds, and data allowances in a straightforward manner, these labels are crafted to explain your broadband service, ensuring you have the knowledge to choose the best possible options for your business.
Click here to view our Broadband Labels.

Our business voice services deliver superior quality, clarity and reliability. With essential features including local calling, unlimited long distance and voicemail, your business will stay connected to your community throughout the day. With additional VoIP options, instantly create a virtual office with our mobile app, allowing your team to take their entire phone system with them, no matter their location.